Gmail Notifications
Customize the behaviour for your Gmail mail messages.
Read Gmail messages
Enable this option to have your incoming Gmail messages read aloud. Note that simply enabling this option is not enough to have your messages read to you. You still need to select the Gmail accounts that you wish to use.
Read Self sent messages
If you would like to hear messages that you sent yourself, then this option is for you!
Customize Text
Read overview
Select this option to read a brief overview of the message.
How many words?
If you select to read an overview, you can also specify how many words you would like to include in that overview.
Read name only
Select this option to have just the name of the sender read aloud.
Read whole message
Select this option to have the whole message read aloud to you. This can be tedious! Note: Selecting none of the reading options (name only, overview or whole message) results in the app reading out the senders name and subject of the message.
Accounts
This is where you select the Gmail accounts that you would like to use. You need to pick an account or you will not receive any notifications for incoming mail.
Accounts
Here you will select the accounts to read out and, depending on if compatibility mode is selected, enter your account credentials. Your Gmail account must be configured for IMAP access! More information here.
Compatibility
Use this to improve the reliablity of announcements, by asking our apps to look harder for unread messages. Setting this to anything except 0, results in a small penalty in power and data consumption.
Only use this setting after consulting with us!
Customize Text
What to say?
Here you can configure the spoken message using our intuitive What to say? editor.
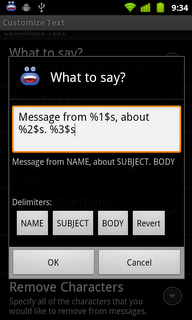
Read first name
This option allows you to have just the first name of the contact read out to you instead of the fullname. This option only applies to contacts.
Enable Shorthand
Enable this option to map abbreviated words to their longer meanings. For instance, you could add mappings for words like 'rofl'with a meaning like 'rolling on the floor laughing'. When this option is enabled, incoming messages with be parsed and have their longer meanings mapped for reading aloud.Edit Dictionary
This is where you edit the mappings of abbreviated words to their longer meanings. Here you can add new words, long press a term to delete words and edit existing words.Remove Characters
Here you can specify all of the characters that you would like to strip from the incoming message before the message is read aloud.Remove URLs from text
Enable this option to have URLs, e.g. https://www.enhancedsmscallerid.com, detected and removed from messages.
Voice Prompts

Voice Prompts
Instead of always reading out your messages, enable this option and the app will prompt you to ask if you want the message read out or not.
What to say?
What shall the app say when a message is received?
Headset only
Prompt only when a headset is connected.
Affirmative Response
What will you say when you want the message read out?
Timeout Interval
How long shall the app wait, in seconds, for your response.
Max Retry Count
This number is the upper limit of the number of times that the app will repeat the prompt.
Voice Reply

Voice Reply
Enable this option so that you are prompted to reply, by voice, to incoming SMS messages.
Ask you first?
When this option is enabled, we will ask you if you want to reply before starting the whole procedure.
Accounts
Select which accounts you want to be prompted to read out.
Timeout Interval
Here you can change the maximum time that the voice reply feature will wait for you to say something. Values lower than 10 seconds are not recommended.
What to say?
Update the confirmation message used during voice reply.
Headset only
Enable this option to only use voice reply when you have a headset connected.
Contacts only
Enable this option so that you are only prompted to reply to known contacts.
Send Word
This is the word that the voice reply will look for while confirming your dictation.
Start over word
This is the word that the voice reply feature will listen for when determining whether or not you want to restart the dictation of your message.
Continue Word
This is the word that the voice reply feature will listen for when determining whether or not you want to continue adding text to your message.
Retry Word
This is the word that the voice reply feature will look for while determining whether or not you want to re-dictate your message.
Cancel Word
This is the word that the voice reply feature will listen for when determining whether or not you want to cancel voice dictation of your message.
App Signature
When this option is enabled, our application will append a small message to each outgoing message to let others know how the message was generated.
Mute Preferences
Shake to Silence Voice
Enable this option so that you can shake your phone to silence the voice notification.
Shake Sensitivity
Adjust the sensitivity of the shake to stop reading SMS messages feature. Lower numbers are more sensitive than higher ones.
Turn screen on?
Enable this option to have the screen turned on while announcing messages.
On some devices, like the Samsung Galaxy Note, if the screen is not on, the motion sensor will not activate.
Wave to mute
Select whether or not you want to wave, twice, to your device while it is announcing messages when the device is docked or charging. This is useful in those situations where grabbing the device is not possible (e.g. when you are driving!).
Facedown Mute
Select this option to disable voice notification by placing your phone in the facedown (screen down) position.